Im Locked Out Of My Macbook Pro

I locked myself out of my macbook pro, is there anyway i can unlock it without the start up disk that i dont have? MacBook Pro Posted on Aug 27, 2012 11:33 AM. Both ask for my firmware password, and when I enter the password,although correct, it takes me back to disabled screen. Find my Iphone app says my Macbook is locked.In addition I tried to reinstall OS through bootable installer but that too takes me back to the disabled screen.
I'm Locked Out Of My Macbook Pro

- I cannot get into my Mac Book Pro, I just get the password picture which shakes. The only different key for the password is a which is q on French keyboard but that doesn't unlock either. I normally work with English keyboard but was using a French keyboard when the machine shut down.
- Here’s another frozen curser challenge. I’ve got a MacBook Air, Mid 2013. As soon as I input the user name and password the curser freezes. The boot process continues behind the frozen curser. When I’m asked to select an option the curser stays frozen and I’m out of business.
Forgot Mac Password? How to Reset Your Mac Password ( without CD)
Stage 1) Boot into Single User Mode and remove a setup file
- Restart the Mac holding down the Command+S keys, this will take you into Single User Mode and it’s Terminal interface
- You’ll need to check the filesystem first:
- Next, you must mount the root drive as writeable so that changes will save:
- Now, type the following command exactly, followed by the enter key:
- After removing the applesetupdone file, you need to reboot, type ‘reboot’ and hit enter
I M Locked Out Of My Macbook Pro
Stage 2) Create a New User Account upon System Boot
You aren’t finished, but the hard part is now over – no more command lines, you’ll now be in the familiar Mac OS X GUI to finish the password reset process. In this step we just create a new user account as if you just got a new Mac:
- Upon reboot, you will be presented with the traditional “Welcome Wizard” startup screen just like when you first get a Mac
- Follow the welcome wizard and create a new user account – making the account name different from the account whose password you want to recover
- Continue on and boot into Mac OS X with this newly created user account, this new user account is an Administrator and has administrative access
Stage 3) Reset the Forgot Password via System Preferences
You are almost done, now you just need to reset the forgotten user account password using the Accounts control panel:
- Once you are booted into Mac OS X, click on the Apple logo and then navigate down to “System Preferences”
- Click on the “Accounts” icon in System Preferences
- Click on the Lock icon in the lower left corner of the “Accounts” preference window and enter the newly created user credentials, this enables you to change other user accounts and reset other users passwords
- On the left side user panel, select the user account containing the forgotten password
- With the user of the forgotten password account selected, click on the “Reset Password” button
- Enter a new password for that user, be sure to include a meaningful hint so you don’t forget it again!
- Close System Preferences and reboot the Mac
- You can now login to the previously inaccessible user account using the newly reset password! All user files and settings are maintained as before the password was forgotten

Optional: If you’d like, you can delete the temporary account you created to reset the users password. This is wise for security purposes.

Apple Macbook Garageband

Incredible music.
In the key of easy.
Setting up GarageBand for recording with an external mic requires just a few simple steps. 1 Connect the microphone (or audio interface and microphone) to your Mac, as instructed in the documentation that came with the product. 2 Choose Apple menu System Preferences or, in the Dock, click the System Preferences icon. The easiest way to create great-sounding songs on your Mac. With an intuitive interface and access to a complete sound library, it’s never been easier to learn, play, record, and share music like a pro. More details are available from Apple’s Mac trade‑in partner and Apple’s iPhone, iPad. When Apple irons out the wrinkles, GarageBand will be an amazing collaboration tool for musicians. Photo: Cult of Mac. First, the bad news. For this article, I couldn’t get GarageBand sharing.
GarageBand is a fully equipped music creation studio right inside your Mac — with a complete sound library that includes instruments, presets for guitar and voice, and an incredible selection of session drummers and percussionists. With Touch Bar features for MacBook Pro and an intuitive, modern design, it’s easy to learn, play, record, create, and share your hits worldwide. Now you’re ready to make music like a pro.
Start making professional‑sounding music right away. Plug in your guitar or mic and choose from a jaw‑dropping array of realistic amps and effects. You can even create astonishingly human‑sounding drum tracks and become inspired by thousands of loops from popular genres like EDM, Hip Hop, Indie, and more.
More sounds, more inspiration.
Plug in your USB keyboard and dive into the completely inspiring and expanded Sound Library, featuring electronic‑based music styles like EDM and Hip Hop. The built‑in set of instruments and loops gives you plenty of creative freedom.
The Touch Bar takes center stage.
The Touch Bar on MacBook Pro puts a range of instruments at your fingertips. Use Performance view to turn the Touch Bar into drum pads or a one-octave keyboard for playing and recording.
Plug it in. Tear it up.
Plug in your guitar and choose from a van-load of amps, cabinets, and stompboxes.
Design your dream bass rig.
Customize your bass tone just the way you want it. Mix and match vintage or modern amps and speaker cabinets. You can even choose and position different microphones to create your signature sound.
Drumroll please.
GarageBand features Drummer, a virtual session drummer that takes your direction and plays along with your song. Choose from 28 drummers and three percussionists in six genres.
Shape your sound. Quickly and easily.
Whenever you’re using a software instrument, amp, or effect, Smart Controls appear with the perfect set of knobs, buttons, and sliders. So you can shape your sound quickly with onscreen controls or by using the Touch Bar on MacBook Pro.
Look, Mom — no wires.
You can wirelessly control GarageBand right from your iPad with the Logic Remote app. Play any software instrument, shape your sound with Smart Controls, and even hit Stop, Start, and Record from across the room.
Jam with drummers of every style.
Drummer, the virtual session player created using the industry’s top session drummers and recording engineers, features 28 beat‑making drummers and three percussionists. From EDM, Dubstep, and Hip Hop to Latin, Metal, and Blues, whatever beat your song needs, there’s an incredible selection of musicians to play it.
Each drummer has a signature kit that lets you produce a variety of groove and fill combinations. Use the intuitive controls to enable and disable individual sounds while you create a beat with kick, snare, cymbals, and all the cowbell you want. If you need a little inspiration, Drummer Loops gives you a diverse collection of prerecorded acoustic and electronic loops that can be easily customized and added to your song.
Audition a drummer for a taste of his or her distinct style.
Powerful synths with shape‑shifting controls.
Get creative with 100 EDM- and Hip Hop–inspired synth sounds. Every synth features the Transform Pad Smart Control, so you can morph and tweak sounds to your liking.
Sweeping Arp
Droplets
Bright Punchy Synth
Pumping Synth Waves
Epic Hook Synth
Learn to play
Welcome to the school of rock. And blues. And classical.
Get started with a great collection of built‑in lessons for piano and guitar. Or learn some Multi‑Platinum hits from the actual artists who recorded them. You can even get instant feedback on your playing to help hone your skills.
Take your skills to the next level. From any level.
Choose from 40 different genre‑based lessons, including classical, blues, rock, and pop. Video demos and animated instruments keep things fun and easy to follow.
Teachers with advanced degrees in hit‑making.
Learn your favorite songs on guitar or piano with a little help from the original recording artists themselves. Who better to show you how it’s done?
Instant feedback.
Play along with any lesson, and GarageBand will listen in real time and tell you how you’re doing, note for note. Track your progress, beat your best scores, and improve your skills.
Tons of helpful recording and editing features make GarageBand as powerful as it is easy to use. Edit your performances right down to the note and decibel. Fix rhythm issues with a click. Finesse your sound with audio effect plug‑ins. And finish your track like a pro, with effects such as compression and visual EQ.
Go from start to finish. And then some.
Create and mix up to 255 audio tracks. Easily name and reorder your song sections to find the best structure. Then polish it off with all the essentials, including reverb, visual EQ, volume levels, and stereo panning.
Take your best take.
Record as many takes as you like. You can even loop a section and play several passes in a row. GarageBand saves them all in a multi‑take region, so it’s easy to pick the winners.
Your timing is perfect. Even when it isn’t.
Played a few notes out of time? Simply use Flex Time to drag them into place. You can also select one track as your Groove Track and make the others fall in line for a super‑tight rhythm.
Polish your performance.
Capture your changes in real time by adjusting any of your software instruments’ Smart Controls while recording a performance. You can also fine‑tune your music later in the Piano Roll Editor.

Touch Bar. A whole track at your fingertips.
The Touch Bar on MacBook Pro lets you quickly move around a project by dragging your finger across a visual overview of the track.
Wherever you are, iCloud makes it easy to work on a GarageBand song. You can add tracks to your GarageBand for Mac song using your iPhone or iPad when you’re on the road. Or when inspiration strikes, you can start sketching a new song idea on your iOS device, then import it to your Mac to take it even further.
GarageBand for iOS
Play, record, arrange, and mix — wherever you go.
GarageBand for Mac
Your personal music creation studio.
Logic Remote
A companion app for Logic Pro X.
Make the next catchy tune and rise to the top of the charts with GarageBand, a free music creating tool available for Apple users.
Fame and fortune awaits
Be creative with powerful synths. You’ve got over a hundred EDM, and Hip Hop sounds at your disposal.
Launch your fully equipped, free, music studio right from your Mac. With GarageBand, you get full control to make music the way you’re comfortable with. Having a guitar lets you plug in and use any amp of your choosing, or choose an instrument from the extensive library available.
You choose your style and jam with the perfect drummer. Drummers are virtual session players that use the industry’s top session drummers and recording engineers to bring you the beat your song needs. Every drummer has their own signature kit that will let you produce music with a variety of groovy combinations.
You can switch up your sound with the intuitive controls, letting you enable or disable individual pieces to create your beat, your way. You can also customize loops and add them for some extra inspiration on your tracks.
Each synth uses the Transform Pad Smart Control, letting you tweak and morph sounds till they fit your music perfectly.
With built-in lessons for instruments such as the piano and guitar, you have all the reason to start learning a new skill and make music that can sway hearts. With instant feedback you improve fast, letting you know what you need to do better, and when to do it.
Where can you run this program?
GarageBand is only available for Apple users, with applications for Mac and iOS devices. Any customer of Apple can make fantastic music for free.
Is there a better alternative?
There are a variety of music creators, such as Magix Music Maker, but not all creation studios allow you to plug in an instrument and play. An alternative for Windows users is Ableton.
Our take
GarageBand is a great and powerful music creator that won’t cost money to start using. It may lack a few features, but you have a powerful tool at no cost.
Should you download it?
Yes, if you have an Apple device and want to play around with music, you should definitely get this program. It’s useful as both a tutor and a music creator.
10.3.2
16-inch model
The ultimate pro.
Starting at $2399
New13-inch model
Power to go.
Starting at $1299
13.3-inch
Up to 4-core Intel Core i7
Up to 32GB
Up to 4TB
Apple Macbook Garageband Pro
Intel Iris Plus Graphics
Apple Macbook Mexico
Up to AMD Radeon Pro 5600M with 8GB of HBM2 memory
Up to 10 hours
Backlit Magic Keyboard, Touch Bar, Touch ID, and Force Touch trackpad
Backlit Magic Keyboard, Touch Bar, Touch ID, and Force Touch trackpad
Apple Trade In
Get up to $1760 for your current computer.*
Just trade in your eligible computer. It’s good for you and the planet.
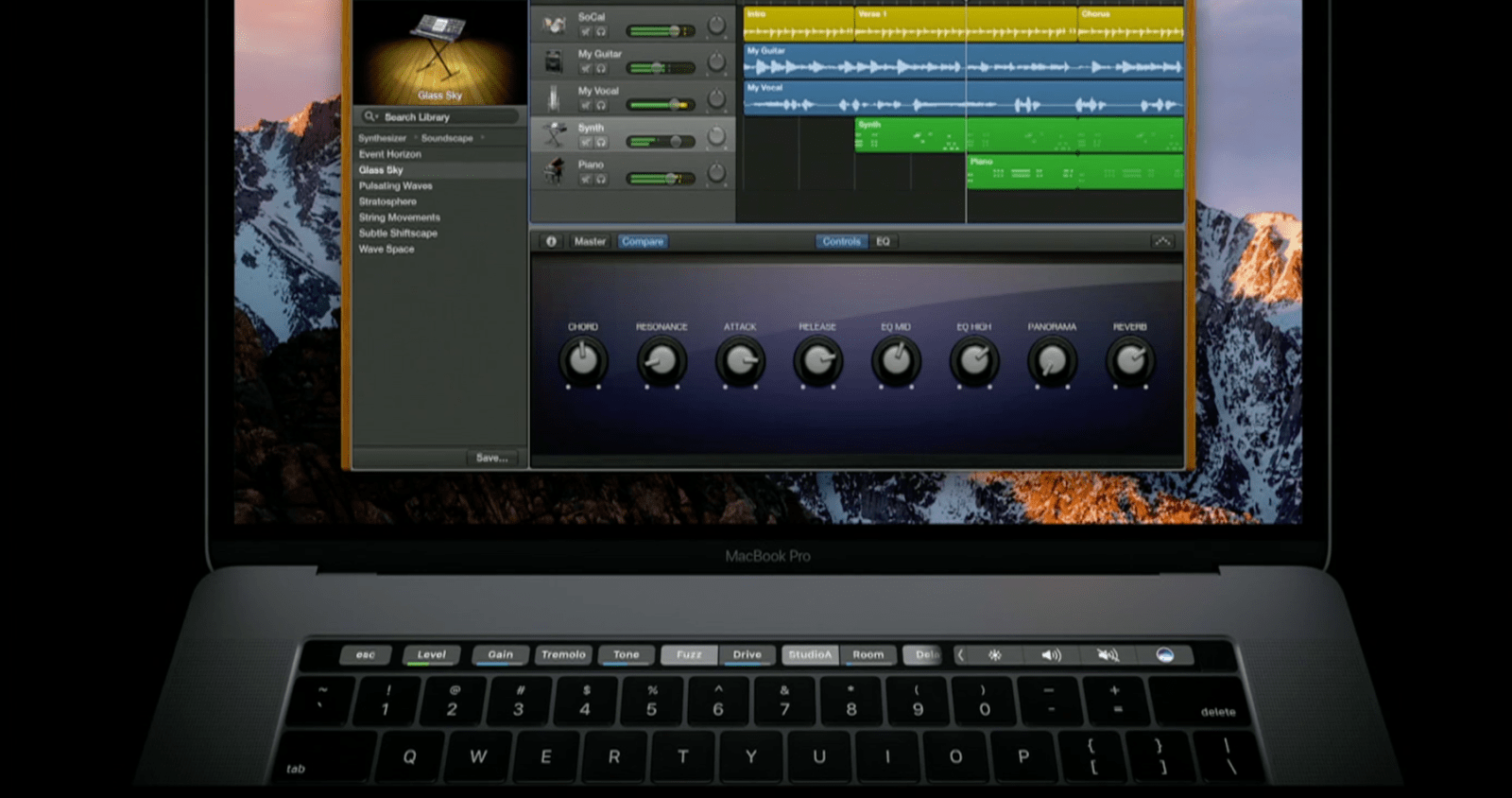
Free delivery
And free returns. See checkout for delivery dates.
Find the card for you
Apple Garageband Ipad
Get 3% Daily Cash with Apple Card or get special financing.

Easy Video Effects Software Free Download

- Free Video Special Effects Downloads
- Free Video Special Effects Software
- Best Free Video Effects Software
Effects in Your Video. Many factors define the overall composition and quality of your project, but including cool Premiere Pro video effects can help set the right tone. Now that you have access to free templates and tips to create your own — these new effects could be what takes your video from good to great! VSDC Free Video Editor is the free version of VSDC Video Editor. Though being a cut down version, it is still a well thought out video mixing software developed by Flash-Integro LLC, and allows you to do most of everything its big brother can with a buffet of awesome features. Another video editing software program for both Windows and Mac is VideoPad, from NCH Software. It's free for non-commercial use. It supports drag-and-drop, effects, transitions, 3D video editing, text and caption overlay, video stabilization, easy narration, free built-in sound effects, and color control. Sound effects are essential when it comes to delivering a message home. As a result, it is very important to have a tool to generate sound effects for a wide range of applications. In this post, we will look at some of the available means through which users can be able to compose accurate and exact software for their application. By the end of the post, you will be in a better position to.
What is video effects? And which is the best video effects software?
Free Video Special Effects Downloads
Video effects are always used to make your videos look better, colorful or special. It contains effects like filters, transitions, overlays, etc. So, as the best video effects software, the program should have the ability to help its users to quickly apply special or cool effects to the target video. What's more, it could not be better when the video editor effects come with various built-in effects.
Today, you're going to learn 6 advanced video effects editor in this post. With them, you can change the color, background of the video, adding more brighten and colorful sunshine, apply motion effects, change the face of a person in the video, apply split-screen to the video and overlay the videos, etc. without restrictions.
See Also:How to Make A Video with Cool Effects [Tutorial]
[Attention] Not all video effects software in this post have the ability to provide all effects you might need. So, please read the following contents carefully, and pick up the one that is fully compatible with your own needs.
- Part 1. Filmora Video Editor - Best Video Editor with Special Effects[Can't Miss]
Filmora Video Editor: 1000+ Speical Effects to Make A Cinematic Video

Filmora Video Editor for Windows (or Filmora Video Editor for Mac) is designed for video editing beginners and professionals, and it contains almost all the effects that users need to make their video stunning on Mac (macOS 10.14 Mojave included) and Windows. In addition to the built-in video effects, Filmora Video Editor also comes with an effects store, which continuously updates effects packs under different themes.
Key Features of Filmora Video Editor:
- There are over 300 effects including PIP effects, filters, transitions, titles/texts, credits/intros and sound effects available.
- It has many output options including YouTube/Vimeo, mobile devices, DVD discs and various video and audio formats.
- The best part is that these text styles don't need any type of modification, simple select a text style, edit the text and apply it on your video.
- It has 300 different motion elements to make your videos more loveable and perfect. Some elements are related with the love, birthdays, thanksgiving, Christmas while others are specifically related with the work stuff.
- It has some special effects such as Picture-in-Picture mode, mosaic, Face-off and tilt screen.
How to Apply Effects to Videos Using the Best Filmora Video Effects Software?
Below is step-by-step guide for how to apply effects to videos with the best video effects software - Filmora Video Editor.
Step 1. Import Media Files
Before you can apply kind of special effects on your videos, you will have to click on the big 'Import Media' button to import any type of videos, photos and audio files into the program.
Step 2. Drag files to timeline for editing
Once the files have been imported to the media library, you can drag them to the 'Timeline' in Filmora Video Editor, pick up a file and drop it to the timeline, similarly, pick the second video or image file and drop it to the timeline. You can easily perform the basic video editing functions on these files. Follow the below mentioned tips to apply special effects on the videos.
Step 3. Apply effects
- Add filters and overlays to videos
Filters and overlays are present under different tabs, however, the functions of both effects is the same. From the left menu of video editing tools, click on 'Filters'. Either click on the little '+' button or drag it on a video clip in the timeline to apply the filters. Similarly, you can add different overlays on your videos.
- Add motion effects to video
Click on the 'Elements' as shown in the screenshot below to reveal the 280 elements in the Filmora Video Editor and drag it on a video to apply that specific element. You can also set the element in motion by changing the directions in the preview windows.
- Add transitions between two videos or photos
To join two beautiful videos or photos in an amazing way, click on the 'Transition' icon which is the second last one in the left panel of video editing. Now, select a transition and drag it between two photos or videos to get a perfect transition for your video.
- Add Split-screen effect
To add two or more than two videos in the same screen, click 'Split Screen' in Filmora Video Editor and select a style to add split screen effect. After selecting the select, choose the videos that you want to see in a screen and Click 'OK' to apply Split screen effect.
5 Alternative Options to Filmora Video Effects Software
#2: iMovie (for Mac and iOS)
The experience you will have with iMovie is incomparable to none other in the market. You will have an easy time browsing through your video clips; you can share the best moments with your friends and offers a high definition platform for creating movies. The main feature for this software is iMovie Theater that holds all the trailers and movies created for better viewing. It supports different file formats including MPEG-4, MOV, MPEG-2, AVCHD and HDV.
Price:$14.99 for Mac version and $4.99 for iOS version
Pros:
- Friendly interface;
- It provides stunning template to create amazing movies.
Cons:
- Video formats are limited in terms of their support, it only allows you to import MPEG-4, MOV, MPEG-2, AVCHD and HDV;
- It only runs on OS X 10.10 or later.
#3: Movie Maker (for Windows)
Some of the effects that you will enjoy using with Movie Maker include transitions and titles which are professionally animated. Just like many other of the Windows versions, Windows Movie Maker came with a highly flexible interface to make it user-friendly. Its biggest advantage is that you will not experience any problems in programming your video. The video file formats that are compatible with this software include WMV, AVI, MOV, MTS and ASF among many others.
Price:Free
Pros:
- Totally free;
- Easy to use;
- It provides rich video effects including transitions, titles and credits.
Cons:
- It only supports for Windows system;
- It often crashes and freezes;
- It's difficult to uninstall;
- It is no longer intuitive for advanced users.
#4: Adobe Premiere Pro (for Mac and Windows)
This software uses a timeline for editing video and will be suitable enough to add effects to your video. It is advantageous in that you can easily create titles for your videos; it has a dynamic previewing feature and supports an array of file formats to assure compatibility. Its other notable features are Photoshop and after effects. F4V, MXF, AVI and MOV are some of the file formats that this software supports.
Price:From $119.88/year to $599.88/year
Pros:
- User-friendly interface;
- It provides detailed help guide;
- It's interoperable with other CS products from Adobe and 3rd party programs.
Cons:
- It has many prices and doesn't provide lifetime license;
- It's too expensive that low-income people can't afford;
- It occasionally crashes;
- It costs much time when downloading, installing and launching.
#5: Final Cut Pro (for Mac)
This software has immense potential when it comes to editing video files. You will enjoy editing experience like you have never before since you will not require rendering intricate effects and graphics before playing back. Its top features are powerful media organization which allows for easy browsing of video files as well as revolutionary video editing that does not offer any syncing challenges. Final Cut Pro is a great performer and supports video formats like HDV, iFrame, XAVC, XDCAM and MPEG IMX.
Price:$299.99/lifetime
Pros:
- It provides powerful tools such as the background processing, magnetic timeline, perfect organization tools, and so on;
- Hollywood movies' faithful companion;
- It can satisfy almost all the needs for advanced users.
Free Video Special Effects Software
Cons:
- It only runs on OS X v10.9.2 or later, and it doesn't support for Windows;
- It's too complex that basic users can't use;
- A little expensive.
#6: Sony Vegas Pro (for Windows)
This software was initially used for audio editing before being transformed into a video editor. Its key feature is 24p DV integration making it possible to convert any format to another one. The support for scripting technology offered by this software makes it easy working with thanks to its productivity and efficiency. The file formats it supports include MOV, WMV, AVI, MPEG-4 and MPEG-2. You should not have reservations in choosing it.
Price:Starting from $399.95/lifetime; Upgrade from $199.95
Pros:
- It's a professional Video Editor for advanced users;
Cons:
- It only runs on Windows system;
- It has multiple versions that will disturb user's choice;
- It's more expensive than Filmora Video Editor;
- Not clean and unfriendly user interface;
- It doesn't offer detailed workflows for using the product.
Conclusion
There are 6 different video effects software for your choice.
Obviously,

Considering from the perspective of cost performance and functions, Filmora Video Editor could be the best one for all users. Because this program comes with 1000+ video effects, but the price starts from $39.95/year.
Well, iMovie and Windows Movie Maker is freeware, but these tools only provide users with basic editing functions, and limited video effects. So if you want to create an awesome video, I don't suggest to use that. But you still can take a free trial on it if you like.
Best Free Video Effects Software
Anyway, no matter what program you're choosing, I hope this article is useful for you.
And if you're interested in the online tools, you can take a brief look at the best video effects online editor.
And if you have any suggestions, please leave a comment to use.
Related Articles & Tips

Connect Macbook To Phone

- Connect Macbook To Apple Tv
- Macbook Connect To Monitor
- How To Connect Macbook To Phone And Tablet
- How To Connect Macbook To Phone Messages
- Connect Macbook To Iphone
Healthcare providers, labs, and other businesses that would like to provide information on COVID-19 testing locations can now do so through Apple Business Register. Learn More Add or update your business information in Apple Maps to help customers find you. Connect the service to your phone or tablet via the company's app, and you'll have access to those files from the USB device. This eliminates the need for a Bluetooth compatible device and means you don't have to purchase a USB adapter. Whatever phone you are using, you should have the option to connect your phone to your computer. It will be handy at times like backup your media files etc. No matter which OS you are using. Some of you may find it difficult in connecting your Windows Phone to Mac. I don’t know how many of you have this type of combination.
Failed to connect to Apple ID server due to an error connecting? Read this post, which sums up several methods for you to solve this problem.
iPhone Network & Password Issues
Network Issues
Password Issues
Apple ID Issues
Recently, I met a very annoying problem. When I trying to log in my Apple ID, it keeps saying, ‘There was an error connecting to the Apple ID server.’ I was unable to authenticate to the Apple ID Server again. What should I do?
You may across this situation both on your computer and iPhone. What may cause this? It may be due to many reasons like the Internet connection, the time settings of the computer, the Keychain Access, and certificate settings, etc. This article will list several common & effective methods for you.
Also Read:
How to Approve iPhone When Set up iCloud Keychain After iOS 11/12 Update >
How to Fix: iPhone/iPad Cannot Connect to App Store >
Part 1. How to Fix “An Error Connecting to the Apple ID Server” on Computer
Connect Macbook To Apple Tv
An Error Connecting to the Apple ID Server on Computer
1. Restart your computer. Restarting your computer is the basic way. It’s necessary to try this method first; sometimes the simplest turning off and on can fix this error directly.
2. Sometimes it happens due to the poor Internet connection, you should check if your Internet connection is working properly.
3. Make sure that the date, time, and time zone are set correctly on your computer.
4. If both these methods cannot figure it out, try to check Keychain Access and certificate settings. Click Applications > Utilities > Keychain access > Preferences > Certificates. Make sure that both OCSP and CRL are set to the Best attempt.
5. If you are not very anxious, wait for a while patiently or try again in a few hours. Maybe after a few hours, it would be fixed by itself.
Part 2. How to Fix “An Error Connecting to the Apple ID Server” on iPhone
1. Check the router to see if it works normally and check if your Internet connection is OK.
2. Make sure that the date, time, and time zone are set correctly.
Macbook Connect To Monitor
3. Completely close all the applications you’re using.
4. Hard Reset your iPhone by pressing & holding the Home + Power button for 10+ seconds. If you are iPhone 7/7 Plus user, you can restart your iPhone by pressing and holding the Power and Volume Down buttons until you see the Apple logo, then wait for the process.
5. Check out if you have upgraded to the newest system.
Also Read: 30+ Most Common iOS 11 Problems and Solutions >
Bonus Tip 1: 1-Click Fix iOS System Problems and iTunes Errors
The Apple ID server connecting error is just one of the common problems you may meet while using the iPhone or iTunes app on your computer. To fix other iOS system problems or iTunes errors, you may need an iOS system recovery and iTunes repair tool – AnyFix. As one of the most professional System Repair tools, AnyFix can fix more than 100+ iPhone/iPad OS problems and 200+ iTunes errors, including iPhone crash, iPhone keeps restarting, iTunes won’t connect to iPhone and so on.
AnyFix – iOS System Recovery and iTunes Repair
Free Download * 100% Clean & Safe
How To Connect Macbook To Phone And Tablet
Bonus Tip 2: Transfer Data from One iCloud to Another
Maybe you have more than one iCloud account, or you just want to sign up a new iCloud account. In this case, you may need to move some important data between two iCloud accounts, however, how to move content from one iCloud to another iCloud?
A professional transfer tool – AnyTrans can help you easily move iCloud data from one iCloud to another just in several steps. In addition, with powerful functions, AnyTrans enables you to transfer almost all kinds of iOS data like photos, videos, ringtones, messages, contacts, etc. More importantly, it supports multi-directional transmission, for instance, you can transfer data from device to computer, from one device to another, from computer to device/iCloud, from iCloud to iCloud, etc. Why not download it to have a try?
AnyTrans Screenshot

Note: AnyTrans supports sign in five iCloud accounts at the same time.
How To Connect Macbook To Phone Messages
The Bottom Line
All solutions on how to fix an error connecting to the Apple ID Server have been list above, hope there is one can help you figure it out. At last, do not forget to have a try on AnyTrans.
Connect Macbook To Iphone
Product-related questions? Contact Our Support Team to Get Quick Solution >

How To Copy Macbook Pro Hard Drive

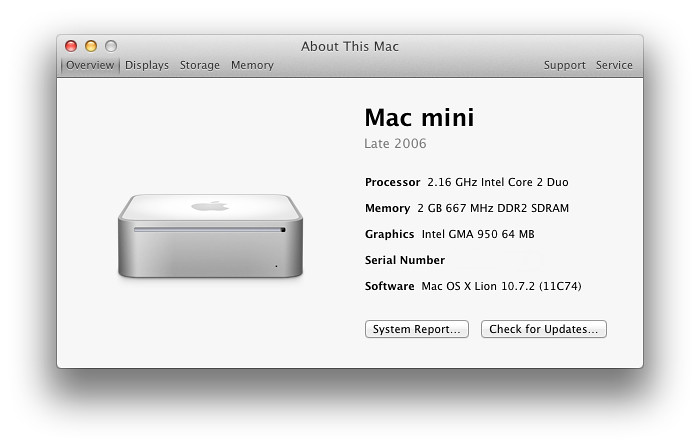
One great way to breathe new life into an aging MacBook Pro is by upgrading its hard drive. This video will show you how to upgrade the Hard Drive in an original Macbook Pro. Tip: To transfer the information wirelessly from your old computer to your MacBook Air, make sure both computers are connected to the same network.Keep both computers near each other throughout the migration process. If you used Time Machine to back up your files from another Mac to a storage device (such as an external disk), you can copy the files from the device to your MacBook Air.
Summary: How to copy hard drive on MacBook Pro? Don't worry. Here is an easy and quick way to copy hard drive on MacBook Pro. Just download AweClone for Mac to help you securely and easily clone or copy hard drive on MacBook Pro whether the hard drive is HDD/SSD or external hard drive.
Part 1: Download Disk Copy Software for MacBook Pro
Most of cases, we have stored GBs of data on our MacBook Pro. When we want to migrate or backup the documents/photos/videos on our MacBook Pro, it seems difficult. Disk copy software can make the task become easy and quick. You just need to copy the hard drive from one to another backup drive.
AweClone for Mac is the reliable disk copy software for MacBook Pro. It can help you copy or clone hard drive on MacBook Pro easily and quickly. Now, just download and install it on your MacBook Pro.
Part 2: Copy hard drive on MacBook Pro with AweClone for Mac
AweClone for Mac is very easy to use. Now, you can run it to copy a hard drive from one location to another location on MacBook Pro. If you want to copy MacBook Pro hard drive to an external hard drive, you should connect the external hard drive with your MacBook Pro. Then follow the steps below to copy hard drive on MacBook Pro.
Step 1: Choose the source drive and destination drive.
Run AweClone for Mac from Launchpad, then it will let you select the source drive and destination drive. The software will copy the source drive and destination drive.
Step 2: Copy hard drive on MacBook Pro.
After selecting the source drive and destination drive, you just need to click on 'Copy Now' button to copy the source drive to the destination drive.
Step 3: Check copied hard drive.
Once the copy process gets finished, you can check the copied data on the destination drive. It is so quick and simple to copy hard drive on MacBook Pro with AweClone for Mac. It can 1:1 copy the hard drive from the source drive to the destination drive. You also can selectively copy data from the source drive to the destination drive.
Part 3: Create disk Image on MacBook Pro
If you want to save disk space, you also can create the disk space of the source drive and save the disk image to the destination drive.
Step 1: Choose mode 'Create Image Backup'.
Choose mode 'Create Image Backup', then choose the source drive and destination drive.
Step 2: Create disk Image on MacBook Pro.
Click on 'Create Image' button to create a disk image of the source drive and save it to the destination drive. This is a good way to backup the data on your MacBook Pro.
With AweClone for Mac, you can easily and quickly copy hard drive on MacBook Pro. It can copy HDD/SDD to another HDD/SSD or copy local hard drive to external hard drive, or copy external hard drive to local location on MacBook Pro.
Related Articles
Moving to a new Mac? Before taking these steps, you can use Migration Assistant to move your files from the old Mac to your new Mac.
Create a backup
Make sure that you have a current backup of your important files. Learn how to back up your Mac.
Sign out of iTunes in macOS Mojave or earlier
If you're using macOS Mojave or earlier, open iTunes. From the menu bar at the top of the screen or iTunes window, choose Account > Authorizations > Deauthorize This Computer. Then enter your Apple ID and password and click Deauthorize.
Learn more about deauthorizing computers used with your iTunes account.
Sign out of iCloud
If you're using macOS Catalina or later, choose Apple menu > System Preferences, then click Apple ID. Select Overview in the sidebar, then click Sign Out.
If you're using macOS Mojave or earlier, choose Apple menu > System Preferences, click iCloud, then click Sign Out.
You will be asked whether to keep a copy of your iCloud data on this Mac. You can click Keep a Copy, because you're erasing your Mac later. Your iCloud data remains in iCloud and on any other devices that are signed in to iCloud with your Apple ID.
Sign out of iMessage
If you're using OS X Mountain Lion or later, open the Messages app, then choose Messages > Preferences from the menu bar. Click iMessage, then click Sign Out.
Reset NVRAM
Shut down your Mac, then turn it on and immediately press and hold these four keys together: Option, Command, P, and R. Release the keys after about 20 seconds. This clears user settings from memory and restores certain security features that might have been altered.
Learn more about resetting NVRAM or PRAM.
Optional: Unpair Bluetooth devices that you’re keeping
If your Mac is paired with a Bluetooth keyboard, mouse, trackpad, or other Bluetooth device that you plan to keep, you can unpair it. This optional step prevents accidental input when the Mac and device have separate owners but remain in Bluetooth range of each other.
If you're unpairing Bluetooth input devices from a desktop computer such as an iMac, Mac mini, or Mac Pro, you must plug in a USB keyboard and mouse to complete the remaining steps in this article.
To unpair a Bluetooth device, choose Apple menu > System Preferences, then click Bluetooth. Move your pointer over the device that you want to unpair, then click the remove (x) button next to the device name.
Erase your hard drive and reinstall macOS
The best way to restore your Mac to factory settings is to erase your hard drive and reinstall macOS.
After macOS installation is complete, the Mac restarts to a setup assistant that asks you to choose a country or region. To leave the Mac in an out-of-box state, don't continue setup. Instead, press Command-Q to shut down the Mac. When the new owner turns on the Mac, the setup assistant guides them through the setup process.
No matter the model or condition, we can turn your device into something good for you and good for the planet: Learn how to trade in or recycle your Mac with Apple Trade In.

How To Reinstall Snow Leopard On Macbook

Snow Leopard's installer is smart enough to reinstall OS stuff and leave your prefs/files alone. Just pop in the SL DVD and it'll detect that SL is already installed and ask if you want to re-install. It should also install in such a way that 10.6.1 will still be intact after the install. Snow Leopard OS X 10.6 was the earliest version that allowed access to the Mac App store. It was the only way for anyone with an old Mac to upgrade to newer Mac operating systems. Apple didn't configure the installer to check for qualifying installed versions of Leopard. So, the upgrade version works like a full-install version.
- Reinstall Ios On Macbook Pro
- Reinstall Macbook Air Os
- Macbook Pro Reinstall Os
- How To Install Snow Leopard On Macbook
So, you’ve decided to download an older version of Mac OS X. There are many reasons that could point you to this radical decision. To begin with, some of your apps may not be working properly (or simply crash) on newer operating systems. Also, you may have noticed your Mac’s performance went down right after the last update. Finally, if you want to run a parallel copy of Mac OS X on a virtual machine, you too will need a working installation file of an older Mac OS X. Further down we’ll explain where to get one and what problems you may face down the road.
A list of all Mac OS X versions

We’ll be repeatedly referring to these Apple OS versions below, so it’s good to know the basic macOS timeline.
| Cheetah 10.0 | Puma 10.1 | Jaguar 10.2 |
| Panther 10.3 | Tiger 10.4 | Leopard 10.5 |
| Snow Leopard 10.6 | Lion 10.7 | Mountain Lion 10.8 |
| Mavericks 10.9 | Yosemite 10.10 | El Capitan 10.11 |
| Sierra 10.12 | High Sierra 10.13 | Mojave 10.14 |
| Catalina 10.15 |
STEP 1. Prepare your Mac for installation
Given your Mac isn’t new and is filled with data, you will probably need enough free space on your Mac. This includes not just space for the OS itself but also space for other applications and your user data. One more argument is that the free space on your disk translates into virtual memory so your apps have “fuel” to operate on. The chart below tells you how much free space is needed.
Note, that it is recommended that you install OS on a clean drive. Next, you will need enough disk space available, for example, to create Recovery Partition. Here are some ideas to free up space on your drive:
- Uninstall large unused apps
- Empty Trash Bin and Downloads
- Locate the biggest files on your computer:
Go to Finder > All My Files > Arrange by size
Then you can move your space hoggers onto an external drive or a cloud storage.
If you aren’t comfortable with cleaning the Mac manually, there are some nice automatic “room cleaners”. Our favorite is CleanMyMac as it’s most simple to use of all. It deletes system junk, old broken apps, and the rest of hidden junk on your drive.
Download CleanMyMac for OS 10.4 - 10.8 (free version)
Download CleanMyMac for OS 10.9 (free version)
Download CleanMyMac for OS 10.10 - 10.14 (free version)
STEP 2. Get a copy of Mac OS X download
Normally, it is assumed that updating OS is a one-way road. That’s why going back to a past Apple OS version is problematic. The main challenge is to download the OS installation file itself, because your Mac may already be running a newer version. If you succeed in downloading the OS installation, your next step is to create a bootable USB or DVD and then reinstall the OS on your computer.
How to download older Mac OS X versions via the App Store
If you once had purchased an old version of Mac OS X from the App Store, open it and go to the Purchased tab. There you’ll find all the installers you can download. However, it doesn’t always work that way. The purchased section lists only those operating systems that you had downloaded in the past. But here is the path to check it:
- Click the App Store icon.
- Click Purchases in the top menu.
- Scroll down to find the preferred OS X version.
- Click Download.
This method allows you to download Mavericks and Yosemite by logging with your Apple ID — only if you previously downloaded them from the Mac App Store.
Without App Store: Download Mac OS version as Apple Developer
If you are signed with an Apple Developer account, you can get access to products that are no longer listed on the App Store. If you desperately need a lower OS X version build, consider creating a new Developer account among other options. The membership cost is $99/year and provides a bunch of perks unavailable to ordinary users.
Nevertheless, keep in mind that if you visit developer.apple.com/downloads, you can only find 10.3-10.6 OS X operating systems there. Newer versions are not available because starting Mac OS X Snow Leopard 10.7, the App Store has become the only source of updating Apple OS versions.
Purchase an older version of Mac operating system
You can purchase a boxed or email version of past Mac OS X directly from Apple. Both will cost you around $20. For the reason of being rather antiquated, Snow Leopard and earlier Apple versions can only be installed from DVD.
Buy a boxed edition of Snow Leopard 10.6
Get an email copy of Lion 10.7
Get an email copy of Mountain Lion 10.8
The email edition comes with a special download code you can use for the Mac App Store. Note, that to install the Lion or Mountain Lion, your Mac needs to be running Snow Leopard so you can install the newer OS on top of it.
How to get macOS El Capitan download
If you are wondering if you can run El Capitan on an older Mac, rejoice as it’s possible too. But before your Mac can run El Capitan it has to be updated to OS X 10.6.8. So, here are main steps you should take:
1. Install Snow Leopard from install DVD.
2. Update to 10.6.8 using Software Update.
3. Download El Capitan here.
“I can’t download an old version of Mac OS X”
If you have a newer Mac, there is no physical option to install Mac OS versions older than your current Mac model. For instance, if your MacBook was released in 2014, don’t expect it to run any OS released prior of that time, because older Apple OS versions simply do not include hardware drivers for your Mac.
But as it often happens, workarounds are possible. There is still a chance to download the installation file if you have an access to a Mac (or virtual machine) running that operating system. For example, to get an installer for Lion, you may ask a friend who has Lion-operated Mac or, once again, set up a virtual machine running Lion. Then you will need to prepare an external drive to download the installation file using OS X Utilities.
After you’ve completed the download, the installer should launch automatically, but you can click Cancel and copy the file you need. Below is the detailed instruction how to do it.
STEP 3. Install older OS X onto an external drive
The following method allows you to download Mac OS X Lion, Mountain Lion, and Mavericks.
- Start your Mac holding down Command + R.
- Prepare a clean external drive (at least 10 GB of storage).
- Within OS X Utilities, choose Reinstall OS X.
- Select external drive as a source.
- Enter your Apple ID.
Now the OS should start downloading automatically onto the external drive. After the download is complete, your Mac will prompt you to do a restart, but at this point, you should completely shut it down. Now that the installation file is “captured” onto your external drive, you can reinstall the OS, this time running the file on your Mac.
- Boot your Mac from your standard drive.
- Connect the external drive.
- Go to external drive > OS X Install Data.
Locate InstallESD.dmg disk image file — this is the file you need to reinstall Lion OS X. The same steps are valid for Mountain Lion and Mavericks.
How to downgrade a Mac running later macOS versions
If your Mac runs macOS Sierra 10.12 or macOS High Sierra 10.13, it is possible to revert it to the previous system if you are not satisfied with the experience. You can do it either with Time Machine or by creating a bootable USB or external drive.
Instruction to downgrade from macOS Sierra
Instruction to downgrade from macOS High Sierra
Instruction to downgrade from macOS Mojave
Instruction to downgrade from macOS Catalina
Before you do it, the best advice is to back your Mac up so your most important files stay intact. In addition to that, it makes sense to clean up your Mac from old system junk files and application leftovers. The easiest way to do it is to run CleanMyMac X on your machine (download it for free here).
Visit your local Apple Store to download older OS X version
If none of the options to get older OS X worked, pay a visit to nearest local Apple Store. They should have image installations going back to OS Leopard and earlier. You can also ask their assistance to create a bootable USB drive with the installation file. So here you are. We hope this article has helped you to download an old version of Mac OS X. Below are a few more links you may find interesting.
These might also interest you:
Here is how to change your Mac’s name. This method works on both OS X Lion and Snow Leopard.
Your Mac’s computer name is used to identify it on the network. By default, other computers will see your Mac as something like “Tasman Hayes’s MacBook Air“. I like to change it to something simple like “tazair“.
To change the Mac’s name:
- Click the Apple menu at the top and choose System Preferences…
- Click the Sharing icon. (It’s in the Internet & Wireless section, third row down.)
- In the Computer Name field, type your Mac’s new name.
- Click the red cross in the top left corner of the window. This will close the Sharing preferences window and apply your Mac name change.
Did you know in geek speak the Mac computer name is called a host name, or hostname?This is because Mac OSX’s was developed in part from Unix, which uses this term.
Tested on Mac OS X Lion 10.7 and Mac OS X Snow Leopard 10.6 (10.6.7, 10.6.8).
Reinstall Ios On Macbook Pro
Note: To install or upgrade other versions of OS X,see ARCHIVED: How do I install OS X 10.9 (Mavericks)?, ARCHIVED: How do I install OS X 10.8 (Mountain Lion)?, orARCHIVED: How do I install OS X 10.7 (Lion)?
Before attempting to install or upgrade Mac OS X, verify that yourcomputer meets the minimum system requirements. Then, continue yourinstallation or upgrade.
Reinstall Macbook Air Os
Install Snow Leopard while keeping files,applications, and settings
If you follow these steps, the installer will replace your operatingsystem if one is already present, but will preserve your accountinformation and personal files. You may have to reinstall someapplications, however.
Macbook Pro Reinstall Os
- Insert the install disc (or the first install disc if you havemore than one) into your disc drive. Restart your computer whileholding down the
ckey. This causes yourcomputer to start up from the install disc rather than your harddrive. When you see the gray Apple insignia, releasec. - The Mac OS X installer should open automatically. Follow theon-screen prompts to read and accept the license agreement and beginthe installation. When prompted to choose a destination disk, selectyour preferred location and click Install.
- When the Mac OS X installation finishes with the disc, restartyour computer. After the installation completes, a configurationprogram may begin automatically if you are installing for the firsttime. You will need to supply basic setup information for yourcomputer.
- Update your system software to ensure that you have the mostrecent operating system components. From the Apple menu, selectSoftware Update..., and then follow the instructions onthe screen. Often, you will have to restart your computer, and you mayhave to run Software Update multiple times before it can completelyupdate your system.
Install Snow Leopard while erasing everything onyour computer
If you follow these steps, everything that's currently on yourcomputer will be erased, and a new version of Snow Leopard installed.Make sure you've backed up your documents, music, pictures, movies,and other personal files before you proceed.
How To Install Snow Leopard On Macbook
- Insert the install disc (or the first install disc if you havemore than one) into your disc drive. Restart your computer whileholding down the
ckey. This causes yourcomputer to start up from the install disc rather than your harddrive. When you see the gray Apple insignia, releasec. - Choose your preferred language if prompted, and the Mac OS Xinstaller should open automatically. From the Utilities menu,select Disk Utility....
- In Disk Utility, click your hard disk in the left column, and thenclick the Erase tab. Next to 'Format:', make sure Mac OSExtended (Journaled) is selected, and then give your disk a namenext to 'Name:'. If you would like to securely erase your data, clickSecurity Options..., click your preferred option, andclick OK. When you're ready, click Erase...,and then Erase again to erase your disk. Once it'scompleted, quit Disk Utility to return to the installer.
- Back in the installer, click Continue, read and acceptthe license agreement, and begin the installation. When prompted tochoose a destination disk, select your preferred location, and theninstall.
- When the Mac OS X installation finishes with the disc, restartyour computer. After the installation completes, a configurationprogram may begin automatically if you are installing for the firsttime. You will need to supply basic setup information for yourcomputer.
- Update your system software to ensure you have the most recentoperating system components. From the Apple menu, select SoftwareUpdate..., and then follow the instructions on thescreen. Often, you will have to restart your computer, and you mayhave to run Software Update multiple times before it can completelyupdate your system.

Macbook 2010 Os

Easily check which versions of mac OS, iOS, iPadOS, or watchOS are compatible with your Mac model or iDevice. Guide includes OS X 10.8.x to macOS 11.0.x. MacBook Air (Late 2010 or newer) Mac mini (Mid 2010 or newer) iMac (Late 2009 or newer) Mac Pro (Mid 2010 or newer) Sierra compatibility. Sierra arrived in September 2016 and supported the. Introduced in April 2010, The MacBook Pro (15-inch, Mid 2010) was primarily a speed-bump of the The MacBook Pro (15-inch, Mid 2009). Improvements included faster processors, improved graphics chipsets, and larger hard disks for the low- and mid-range models. The MacBook Pro (15-inch, Mid 2010) shipped in three configurations. Apple MacBook Air 13-inch (2010) Review. By Mark Spoonauer - Editor-in-Chief 26 October 2010. Mac OS X Leopard also comes with an easy-to-use mail client, iCal, iChat, Photo Booth,. Apple MacBook 'Core 2 Duo' 2.4 13' (Mid-2010) Specs. Identifiers: Mid-2010 - MC516LL/A - MacBook7,1 - A1342 - 2395. All MacBook Models All 2010 Models Dynamically Compare This Mac to Others. Distribute This Page: Bookmark & Share Download: PDF Manual The MacBook 'Core 2 Duo' 2.4 13-Inch (White Polycarbonate 'Unibody' - Mid-2010) features a 2.4 GHz Intel 'Core 2 Duo' processor (P8600.
Apple’s new macOS Mojave doesn’t support the old Macs prior to 2012. It was a shocking news for me too.
You may also like to read the following posts:
I have an old, not for me actually, MacBook Pro which I purchased at the end of 2010. I was expecting Apple won’t drop the support of Mojave for MacBook Pro 2010 model, at least not for this time. But I was wrong. The latest Majove doesn’t support it too.
There is no need to worry. Even the oldest Windows 95 can be installed on Mac computer. There is a solution to every problem.
I don’t want to upgrade my MacBook Pro right now, especially when a new model is rumored to be released in next month.
Another choice for me was to buy a graphics card which supports Metal. In fact, it was the most feasible solution for to get installed Majove on my unsupported Mac right now.
Metal is natively supported by all Macs introduced since 2012. It means the following Nvidia, AMD and Intel family cards are compatible.
-Intel HD Graphics 400, Iris 5000 & 6000 family
-Nvidia GT 600M, 700M family
-AMD R9 M family
To check which GPU (graphics processing unit) is installed on your Mac computer, click on the Apple icon in the top left corner and then click on “About This Mac”.
There are a number of third-party vendors which sell graphics cards with integrated Metal support specifically designed for Mac computers. While searching for a compatible graphics card, I found that I could install Mojave on my MacBook Pro Mid 2010 model by using a software known as macOS Mojave Patcher Tool. Kudos to DosDude1 who developed tested, and released it as a free app.
By using this software, we could install the latest macOS version on early 2008 Macs.
Here is the step by step method to run Mojave on unsupported Macs.
The whole process can be divided into four parts.
- Part 1. Getting all the required things
- Part 2. Downloading the macOS Mojave Installer App
- Part 3. Making a bootable Mojave USB drive
- Part 4. Installing and Patching Mojave OS on the unsupported computer
We will discuss each part in details in the following paragraphs.
Part 1: Requirements to Run Mojave on Old Macs
Four things are required to get macOS Mojave installed on your forgotten-by-Apple Mac.
- Your Mac computer

It could be an early-2008 or newer Mac Pro, iMac, or MacBook Pro. The following models include under this category.
– MacPro3,1
– MacPro4,1
– iMac8,1
– iMac9,1
– iMac10,x
– iMac11,x
– iMac12,x
– MacBookPro4,1
– MacBookPro5,x
– MacBookPro6,x
– MacBookPro7,1
– MacBookPro8,x
It could be late-2008 or newer MacBook Air or Aluminum Unibody MacBook. The following models include under this category:
– MacBookAir2,1
– MacBookAir3,x
– MacBookAir4,x
– MacBook5,1
It could be early-2009 or newer Mac Mini or white MacBook including the following models:
– Macmini3,1
– Macmini4,1
– Macmini5,x
– MacBook5,2
– MacBook6,1
– MacBook7,1
And it could be Xserve2, 1 and Xserver3, 1.
- A USB drive in 16GB size or above
- macOS Mojave patcher tool. Download it here.
- A copy of the Mojave software.
Part 2: Download macOS Mojave Installer Software
MacOS Mojave software can be downloaded as an Installer App from Mac App Store using the computer which supports Mojave.
If you don’t have Mojave supported Mac, you can download the Mojave Installer App using patcher tool. Open the macOS Mojave patcher tool. If it doesn’t open and says it is from an unidentified developer, right click on the tool’s icon and click on “Open” from sub-menu and then enter your Mac’s Admin name and password. After the verification, you can open it with the left double-click.
If you don’t remember your macOS password, here are the solutions to reset it.
Go to Tools in the Menu bar and then hit “Download macOS Mojave”.
I recommend using the built-in downloader tool because it will download the latest and the compatible Installer app.
Mojave Installer app is about 5-6GB in size and it may take some time depending on the speed of your internet.
If the internet connection interrupts while downloading the file, don’t worry. The downloading process will resume where it left. Simply download the Mojave software again but point it to the same location where you were already downloading and saving the installer app.
Part 3: Create a Bootable Mojave USB Drive
In order to create a bootable Mojave USB Installer drive, follow these steps.
Step 1: Insert 16GB or above USB drive into your USB port of your Mac.
Step 2: Open Disk Utility and erase the USB drive in OS X Extended (Journaled) format. Give a proper name before erasing. I gave the name “macOS Mojave” to my USB drive.
If you are new to Mac, get the basic information about how to make a Partition, erase the current partition and how to make a bootable USB drive.
Step 3: After the drive is erased, open “macOS Mojave Patcher” tool.
Step 4: Point the Patcher tool to the downloaded Mojave Installer app which is downloaded in Part 2.
Step 5: Now select the target USB drive you just formatted.
Step 6: Hit the “Start Operation” button on the patcher tool and let it make the USB bootable with Mojave.
Step 7: It will show “Complete” when the process is done.
Part 4: Installing and Patching macOS Mojave
In this fourth and final part, we will install and patch the macOS Mojave on our old Mac computer. Follow the steps below to complete the remaining procedure.
Step 1. Restart your computer and hold down the “Option” key as soon as the Mac starts up.
Step 2: Select the USB drive, which was named as “macOS Mojave” as the startup disk.
Step 3: If you want to upgrade your current macOS to macOS Mojave, simply use the continue button to proceed and follow step 5. But if you want to install it on another partition or want to erase the current partition first, then follow the Step 4.
Step 4: Open Disk Utility from the bottom left panel.
Select the volume you want to erase. Use Mac OS Extended (Journaled) format. Or if you have got late-2009 and later machines with SSD drives, you can also use APFS format.
If you don’t want to install Mojave on current volume, you can also create a new partition and install it there. Mojave takes approximately 18GB space on hard drive. So at least make a 25GB partition to test the new macOS.
If you want to use it for all routine work, set the partition size according to your needs.
Step 5: Select the volume and press “Continue” to begin the installation process.
Step 6: The installation process takes about 20 minutes to complete. When it is done, reboot your Mac back into installer drive while holding down the “Option” key again.
Step 7: This time select “macOS Post Install” app from the bottom left panel.
Step 8: Select the model of your computer and the volume on which you installed Mojave and then click the “Patch” button. The tool will automatically select the required patches according to the model of your computer.
Step 9: Press the “Reboot” button when the patch is complete.
Step 10: The computer will reboot with macOS Mojave installed on it.
Step 11. If it doesn’t work properly on the restart, boot your Mac back into the installer USB drive, select macOS Post Install again, and this time also select “Force Cache Rebuild” option. Once the patch is complete and the cache is rebuilt, reboot.
Step 12: Upon restart, complete the setup process and start using your Mac with a Mojave operating system.

Happy Mojaving!!
For additional information and to know more about the known issues, please visit DosDune1’s website. He is an awesome guy.
Note: You will see a new “Patch Updater” app in the Applications under “Other” folder. It will alert you when new patches are available for your computer.
Your Mac will get the future Mojave updates as other supported computer do. If you don’t see the updates, or your computer doesn’t work properly after applying the update, use the step 11 of Part 4 to enable all patches.
